Webopac Preferences – Zoekboom
1. Inleiding
Een zoekboom in Vubis Smart biedt u de mogelijkheid om op gestructureerde wijze informatie aan te bieden in de WebOpac. Een boom bestaat uit pagina's, die op hun beurt weer bestaan uit elementen. U kunt meerdere bomen definiëren. U kunt links maken van de ene boom naar de andere. Er is geen hiërarchische relatie tussen de pagina's in een boom. Alle pagina's bevinden zich op hetzelfde hiërarchische niveau en element A op pagina X kan verwijzen naar pagina Y en tegelijkertijd kan element B op pagina Y terugverwijzen naar pagina X.
Er zijn verschillende soorten elementen :
·
presentatie : om teksten aan te maken (kopteksten)
·
hyperlink : het gaat hier om een doorklikbare link naar een url of bestand (plaatje, tekst, enz…)
·
boomlink : een link naar een boom of andere pagina in een (andere) boom
·
indexlink : een link naar gepubliceerde savelists (savelist to the web)
·
databaselink : een link naar een zoekvraag in de publiekscatalogus.
Wanneer u in de ‘preferences' klikt op de knop ‘' krijgt u de lijst van voor uw WebOpac gedefinieerde bomen te zien, samen met de mogelijkheid om een boom toe te voegen.
2. Setup
·
Klik op de
button onder de Alle Profielen sectie op de Start pagina.
Het scherm Zoekboom wordt getoond:
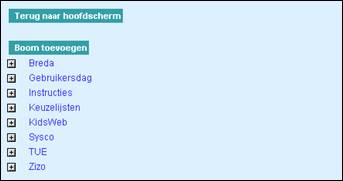
2.1 Een nieuwe zoekboom maken
·
Klik op de knop ‘'.
Het venster Nieuwe boom wordt getoond:
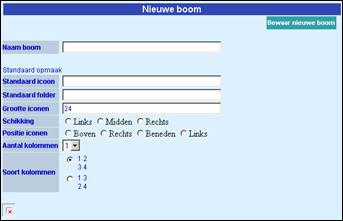
Ingevoerd kan worden:
·
Naam boom: Deze kan bestaan uit alfanumerieke en leestekens; mag echter geen blanco's of spaties bevatten.
·
Standaard icoon: Dit plaatje wordt getoond bij alle elementen op alle pagina's binnen de boom, tenzij er binnen de boom een ander plaatje gekoppeld wordt. Plaatjes kunnen van het type gif, jpg, bmp, … zijn.
·
Standaard folder: de standaard folder waar de plaatjes zijn opgeslagen op de webserver. Indien geen adres wordt opgegeven zal dat het adres zijn, zoals ingesteld in de webserver.
·
Grootte iconen: Standaard grootte van de iconen (in pixels)
·
Schikking: links, rechts of midden in de kolommen
·
Positie iconen: de positie van de iconen ten opzichte van de tekst
·
Aantal kolommen: selecteer het gewenste aantal uit de dropdown lijst
·
Soort kolommen : ofwel eerst kolommen en dan rijen of eerst rijen en dan kolommen. Bijv. in het geval van 9 elementen in drie kolommen :
|
1 |
4 |
7 |
of |
1 |
2 |
3 |
|
2 |
5 |
8 |
|
4 |
5 |
6 |
|
3 |
6 |
9 |
|
7 |
8 |
9 |
Punten 3 t.e.m. 7 zijn default waarden en kunnen per pagina en/of element anders worden ingesteld (zie hierna).
Het teken ![]() verschijnt, zolang er geen standaard icoon is toegewezen.
verschijnt, zolang er geen standaard icoon is toegewezen.
·
Klik op de button
·
Vervolgens dient u het venster te ‘verversen' (F5) opdat de boom wordt toegevoegd in de linkerkolom.
Let op
Indien u achteraf wijzigingen aanbrengt in de standaardinstellingen dient u die aanpassingen steeds weer te bevestigen door te klikken op ‘'.
Met de button wordt de boom uit het systeem verwijderd. Ter bevestiging vraagt het systeem :

Na bevestiging wordt de boom met alle gedefinieerde elementen en pagina's verwijderd!
2.2 Nieuwe pagina toevoegen
Klik op ![]() bij de boom, waar u een pagina wenst aan toe te voegen. In de linker kolom worden meer opties uitgeklapt:
bij de boom, waar u een pagina wenst aan toe te voegen. In de linker kolom worden meer opties uitgeklapt:

Klik op ‘'. U krijgt het volgende scherm :

·
Geef een naam. Deze kan bestaan uit alfanumerieke en leestekens; mag echter geen blanco's of spaties bevatten.
·
Vervolgens klikt u op ‘'.
Vervolgens kunt u de eigenschappen van de pagina instellen:

In de titelbalk ziet u de naam van de boom en vervolgens de naam van de pagina, gescheiden door === ([Sciencefiction]===[starboeken] in ons voorbeeld).
Ingevoerd kan worden:
·
Aantal kolommen : standaard wordt de default waarde van de boom genomen, maar u kan ze specifiek voor deze pagina wijzigen.
·
Soort kolommen : ofwel eerst kolommen en dan rijen of eerst rijen en dan kolommen.
·
Schikking : standaard wordt de default waarde van de boom genomen, maar u kunt ze specifiek voor deze pagina wijzigen: links, rechts of midden in de kolommen.
·
Grootte iconen: Standaard grootte van de iconen (in pixels)
·
Positie iconen: positie van de iconen t.o.v. de tekstlabels
·
Elementen in opmaak : hier verschijnen de elementen met hun verwoording, naarmate deze worden toegevoegd. De pijltjes laten toe om de volgorde te wijzigen; met de optie ‘' kunt u een lege regel toevoegen; ‘' wist het element.
Klik vervolgens op de button .
In de linkerkolom kunt u vervolgens een pagina toevoegen of een element toevoegen.

Met de button wordt de pagina, met alle daarbij behorende elementen geschrapt. Ter bevestiging vraagt het systeem :

Na bevestiging wordt de gehele pagina verwijderd!
2.3 Nieuw element toevoegen
Een element voegt u toe door in de linker kolom te klikken op de knop ‘'.

In het rechterscherm verschijnt het volgende :
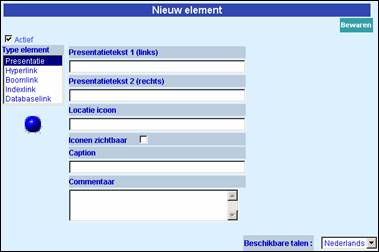
De optie ‘Actief' staat standaard aan. Indien u wil kunt u een element op niet-actief zetten. Dit heeft het voordeel dat het element niet wordt aangeboden, maar toch beschikbaar blijft voor later gebruik.
Presentatietekst 1 in combinatie met Presentatietekst 2 is handig bij het verwoorden van systematische codelijsten. Doel is twee kolommen aan te maken, één voor de code en één voor de verwoording van de code (indien u slechts één tekst wil tonen, laat dan de andere tekst leeg) :
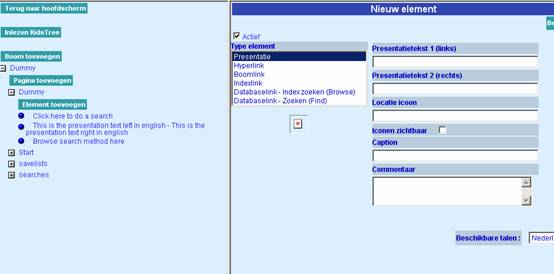
De code AAD heeft als verwoording Duitstalige encyclopedieën. De code komt in Presentatietekst 1, de verwoording in Presentatietekst 2.
Locatie icoon : hier geeft u de bestandsnaam in van het icoon (jpg, gif, bmp, …), samen met het pad. Indien u alleen een naam opgeeft, dan gaat het systeem ervan uit dat het bestand zich bevindt in de default map, zoals gedefinieerd in de eigenschappen van de boom.
Icoon zichtbaar aanvinken toont het icoon, uitvinken verbergt het icoon.
Invullen van een verwoording bij ‘Caption' laat een deze tekst wanneer met de muis over het icoon wordt gegaan :
![]()

De caption ‘hello' wordt als volgt getoond in de WebOpac:
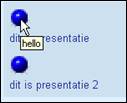
‘Commentaar' is een veld voor intern gebruik; de ingevulde tekst wordt niet getoond in de WebOpac. Interessant als leidraad bij het beheren van een boom.
Tenslotte is er de optie Beschikbare talen. Elementen zijn taalgebonden. U kunt een element aan een taal linken door uit de dropdown lijst de beschikbare talen te kiezen.
3. Importeren zoekbomen
3.1 Inleiding en overzicht van procedures
Deze sectie beschrijft hoe zoekbomen geïmporteerd kunnen worden uit een bestand. U kunt een zoekboom bijvoorbeeld definiëren in Microsoft Excel. De procedure die hiervoor gevolgd moet worden is:
1. Definieer de zoekboom in Excel op basis van de richtlijnen in deze sectie.
2. Sla het document op als Tekst (Tab delimited) (.txt)
3. Importeer de zoekboom vanuit de WebOpac Preferences.
Hiermee kunt u ook nieuwe versies van een ebstaande zoekboom importeren. Merk op dat dit een complete herbouw van de boom is: de oude versie wordt verwijderd en de nieuwe geïmporteerd. U kunt een boom zo vaak importeren als u wilt.
De volgende paragrafen beschrijven deze stappen:
· Hoe een brondocument aan te maken
· Opslaan brondocument als Tab delimited tekst bestand
· Importeren van de zoekboom vanuit de WebOpac Preferences
· Aanklikbaar maken van links
· Beschrijving van het brondocument
3.2 Hoe een brondocument aan te maken
Het brondocument is een normaal Excel bestand dat alle pagina ID's en (zoek)kenmerken van elk element op een pagina bevat.
Volg a.u.b. deze richtlijnen.
· Alle informatie moet worden opgeslagen in een enkle werkblad. Wanneer u meerdere werkbladen in een map bewaart, moet u alle informatie naar een enkel werkblad kopiëren voordat u het oplsaat als Tab delimited tekst (zie hieronder).
· Gebruik de regels 1 en 2 van het werkblad niet. Deze worden gebruikt voor het opslaan van header informatie.
· Pagina ID's moetn tussen vierkante haken staan. We adviseren u de pagina ID's in hoofdletters te schrijven; dit is niet noodzakelijk, maar wel duidelijker.
· Pagina ID's worden opgeslagen in kolom 1 en hebben geen additionele kenmerken.
· Informatie gerelateerd aan een enkele pagina mag gevolgd worden door een blanco regel, maar dit is niet noodzakelijk. De blanco regel is alleen bedoeld voor verduidelijking binnen het spreadsheet.
· Cel 1 van de laatste regel moet de string <ENDOFFILE> bevatten.
Een aantal kenmerken kan niet worden geïmporteerd, deze worden automatisch aangemaakt op het moment van importeren. Zie sectie 3.6 voor een compleet overzicht van kenmerken die kunnen worden geïmporteerd.
3.3 Opslaan brondocument als Tab delimited tekst bestand
Het brondocument moet worden opgeslagen als Tab delimited tekst bestand voordat het geïmporteerd kan worden vanuit de WebOpac Preferences.
Voordat u het document opslaat dient u te controleren of het eindigt met <ENDOFFILE> (dit moet in de eerste cel van de laatste regel staan).
Sla het document als volgt op:
1. Kies de Opslaan als optie uit het Excel menu Bestand.
2. Het systeem biedt u nu de mogelijkheid een bestandsnaam en bestandstype op te geven. Kies de optie “Tekst (Tab is scheidingsteken) (*.txt)” uit de lijst.
3.4 Importeren van de zoekboom vanuit de WebOpac Preferences
Op de Zoekbomen pagina in de Preferences is een button “Inlezen KidsTree”, die gebruikt kan worden om het Tab delimited bestand te importeren. Wanneer u op deze button klikt verschijnt er een invulscherm in het rechter frame:
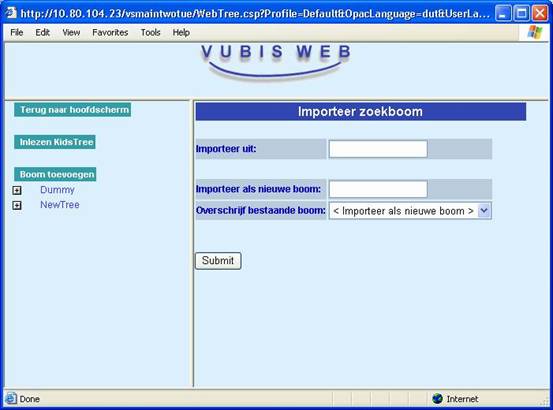
Velden op het scherm
Importeer uit. Vul naam van het bestand en pad in. Het ebstand dient op de database server te staan of op een server die ‘gezien' kan worden door de database server.
Importeer als nieuwe boom. Wanneer u het bestand als een nieuwe boom wilt importeren, geeft u hier de naam van de boom op. Wanneer u een bestaande boom wilt overschrijven laat u dit veld leeg.
Overschrijf bestaande boom. Wanneer u een bestaande boom wilt overschrijven, selecteert u hier de boom die u wilt overschrijven. Wanneer u het bestand als een nieuwe boom wilt importeren laat u de default instelling “<Import as new tree>” staan.
Nadat de velden zijn ingevuld klikt u op de button. De boom wordt geïmporteerd.
3.5 Aanklikbaar maken van links
Na het importeren van een zoekboom werken sommige links niet. Dit kan worden verholpen door in de Preferences -> zoekboom -> op dit element “bewaren wijzigingen” te klikken. Dit heeft een bepaalde oorzaak (zie toelichting hieronder), maar kan wel verholpen worden.
Bij het voorbereiden van een link voor in een zoekboom wordt gezocht in welke zoekmethode die uitgevoerd kan worden. Er worden boven een lijst met zoekresultaten meestal tabs getoond met de gebruikte index(en), beperkingen etc. Maar dan moeten die beperkingen wel volledig aanwezig zijn, anders krijgt de gebruiker een resultaat te zien van iets anders dan wat boven de pagina staat. Of anders gezegd: als je op zo'n pagina weer op ‘Zoeken' klikt zou idealiter hetzelfde zoekresultaat moeten komen. Als dat niet kan dan wordt er geen url gemaakt en is de zoekvraag niet aanklikbaar.
Maar waarom wordt die vraag dan wel aanklikbaar als je op ‘Bewaar wijzigingen' klikt? Stel dat er een beperking op een aard van het werk stond die echter helemaal niet aanwezig is. Dan werd om die reden de zoekvraag niet aanklikbaar. Bij de presentatie van de vraag in Preferences is die optie er niet en dus is hij niet geselecteerd. Bij het opslaan van de zoekvraag verdwijnt dan dus die beperking en nu is de zoekvraag wel aanklikbaar.
Er zijn wel gevallen waarin je een zoekvraag wilt kunnen uitvoeren zonder dat dat in een van de zoekmethoden zou kunnen. In dat geval moet je in de Preferences onderaan de pagina met de details van een element, bij “Toon zoektabs boven lijst resultaten” aangeven dat je geen tabs getoond wilt hebben. Dan is de zoekvraag altijd aanklikbaar.
3.6 Beschrijving van het brondocument
Onderstaand tabel bevat alle kenmerken die kunnen worden geïmporteerd.
|
Column Id |
Property |
Comments |
|
A |
Title Dutch |
Caption of the element in Dutch. If the caption is a Page Id, it should be surrounded by square brackets. |
|
B |
Title English |
Caption of the element in English. |
|
C |
Title French |
Caption of the element in French. |
|
D |
Type |
Element type. The following values are valid: Text = no link element (only display of text or picture) – only columns E and AX must be defined (can be defined) Hyperlink = url – only column E and AY must be defined (can be defined) IndexLink = a link to a 'SaveList to the web' – only columns E and AZ must be defined (can be defined) DatabaseLink = any valid search request – columns E and G to AW must be defined (can be defined) TreeLink = link to a page in a tree – only column F must be defined (can be defined) |
|
E |
Image |
Id of the related image Usually this has the format of .gif or .jpg |
|
F |
Id of treelink |
Id of the Page Id in the tree This must be a Page Id in the current tree structure |
|
G |
Database |
Database id (e.g. 2) |
|
H |
Partial index |
Partial index id |
|
I |
Search method |
FIND or BROWSE (in uppercase) |
|
J |
Restriction Language |
One or more language id's, separated by comma's e.g. dut,eng |
|
K |
Restriction Publication Date (begin) |
Publication begin date e.g. 1990 |
|
L |
Restriction Publication Date (end) |
Publication end date e.g. 1990 |
|
M |
Restriction Location |
One or more location id's, separated by comma's e.g. BB/CEN,BB/XYZ |
|
N |
Restriction Material Type |
One or more material type id's, separated by comma's e.g. JSP,JVR,TTB |
|
O |
Restriction Creation Date |
|
|
P |
Restriction Pages |
|
|
Q |
Restriction Document Type |
|
|
R |
Restriction Sublocation |
One or more sublocation id's, separated by comma's e.g. AAC,DFE,QR |
|
S |
Restriction Price |
|
|
T |
Search string |
Search string The search string can contain truncation (*) or masking ($) characters. |
|
U |
Index |
Index id (as defined through AFO 151) |
|
V |
Boolean 2 |
AND or OR or NOT |
|
W |
Search string 2 |
Search string |
|
X |
Index 2 |
Index id (as defined through AFO 151) |
|
Y |
Boolean 3 |
AND or OR or NOT |
|
Z |
Search string 3 |
Search string |
|
AA |
Index 3 |
Index id (as defined through AFO 151) |
|
AB |
Boolean 4 |
AND or OR or NOT |
|
AC |
Search string 4 |
Search string |
|
AD |
Index 4 |
Index id (as defined through AFO 151) |
|
AE |
Boolean 5 |
AND or OR or NOT |
|
AF |
Search string 5 |
Search string |
|
AG |
Index 5 |
Index id (as defined through AFO 151) |
|
AH |
Boolean 6 |
AND or OR or NOT |
|
AI |
Search string 6 |
Search string |
|
AJ |
Index 6 |
Index id (as defined through AFO 151) |
|
AK |
Boolean 7 |
AND or OR or NOT |
|
AL |
Search string 7 |
Search string |
|
AM |
Index 7 |
Index id (as defined through AFO 151) |
|
AN |
Boolean 8 |
AND or OR or NOT |
|
AO |
Search string 8 |
Search string |
|
AP |
Index 8 |
Index id (as defined through AFO 151) |
|
AQ |
Boolean 9 |
AND or OR or NOT |
|
AR |
Search string 9 |
Search string |
|
AS |
Index 9 |
Index id (as defined through AFO 151) |
|
AT |
Boolean 10 |
AND or OR or NOT |
|
AU |
Search string 10 |
Search string |
|
AV |
Index 10 |
Index id (as defined through AFO 151) |
|
AX |
Text |
Only defined if Type = Text |
|
AY |
URL |
Only defined if Type = Hyperlink |
|
AZ |
Savelist id |
Only defined if Type = Savelist |